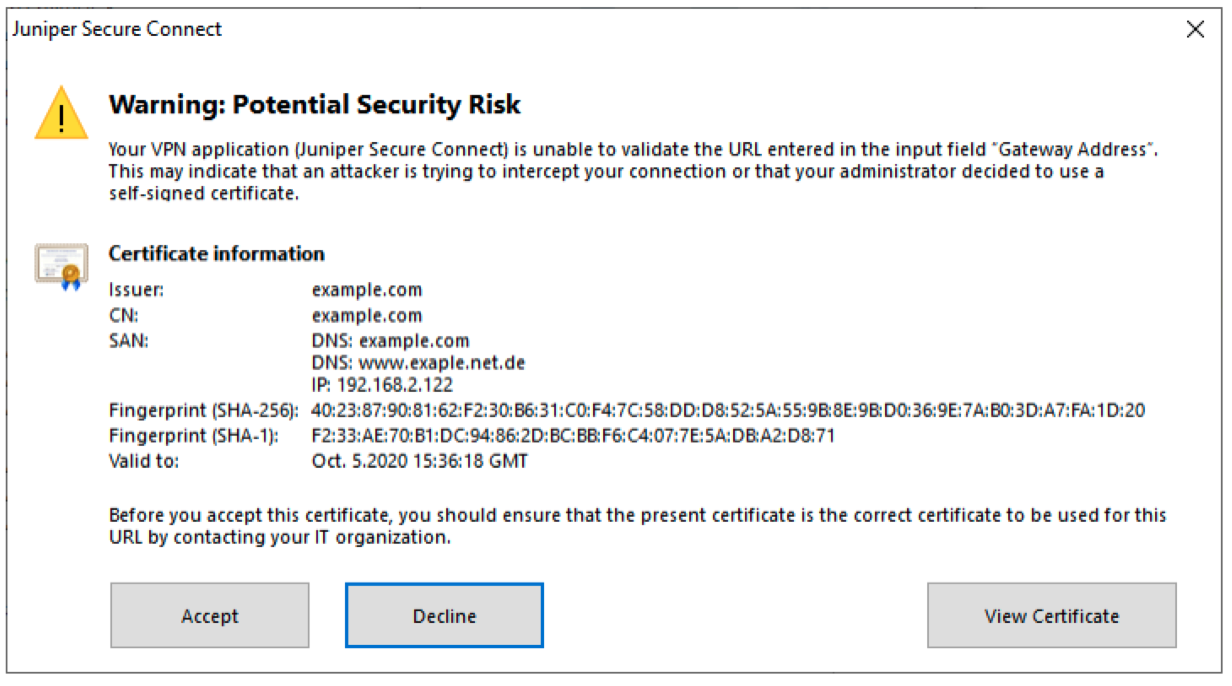
SUMMARY Juniper Secure Connect Connection menu provides you the options to establish remote access connection and secure the connection with certificates. Use the Connection menu for connection related options to view the certificates, enter PIN, reset PIN, or change PIN.
For more information on Juniper Secure Connect GUI elements, see Juniper Secure Connect GUI Elements.
For more information on Juniper Secure Connect features and how to configure the options, see View Menu and Help Menu.
Following are the steps to establish a connection:
Warning: If the following the warning message is displayed, your application is missing the CA certificate from the VPN gateway (SRX Series Firewall). If you are a remote user, contact your IT organization for appropriate action. If you are a system administrator, place the cacerts in the respective location for the platform.
Figure 1 is a sample warning message on Windows platform that is displayed when CA certificate is not present.
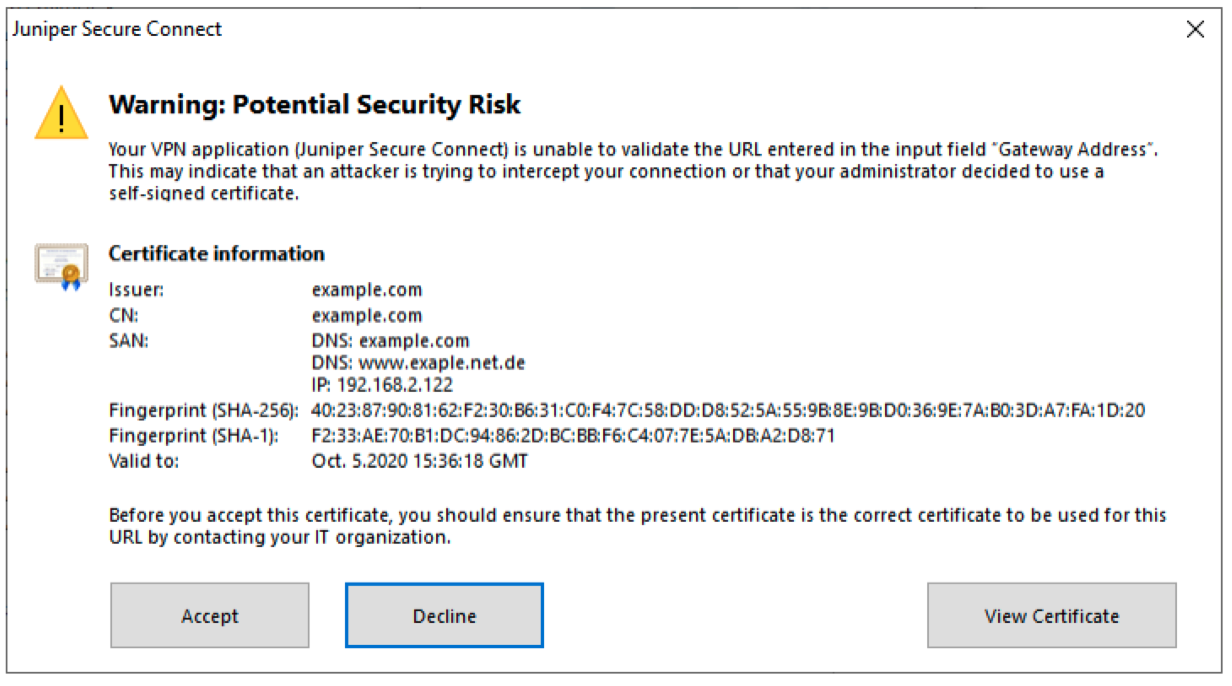
Figure 1: Sample Certificate Warning Message on Windows Platform
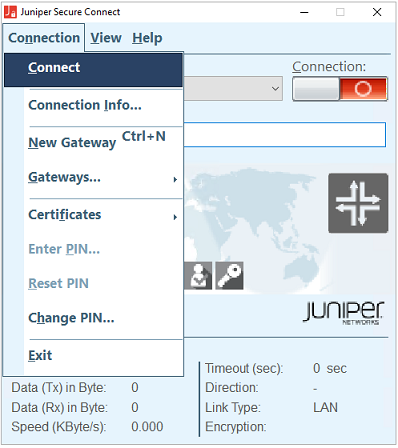
Figure 2: Connect Menu Option
In the menu bar, navigate to Connect > Connection Info to get the following information on your connection as shown in Figure 3:
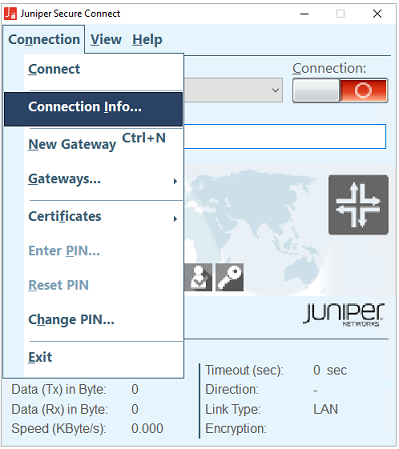
Figure 3: Connect Info Menu Option
Figure 4 shows an example of connection information for a VPN connection.
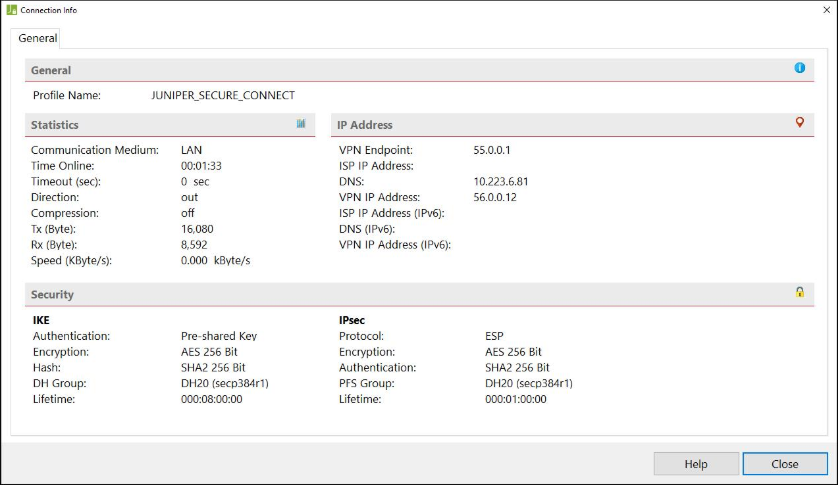
Figure 4: Connection Information
When you first launch the Juniper Secure Connect application, you'll be able to view only the Connection Profile option.
To connect to a new gateway:
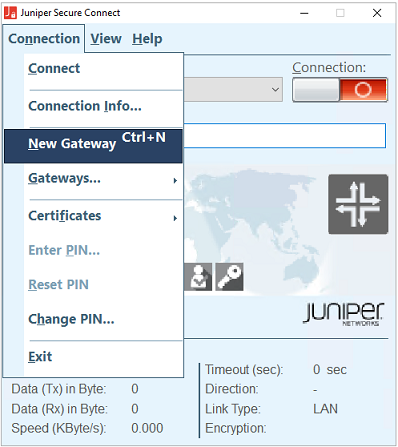
Figure 5: New Gateway Menu Option
If you wish to remove a gateway address from the gateways list, follow these steps:
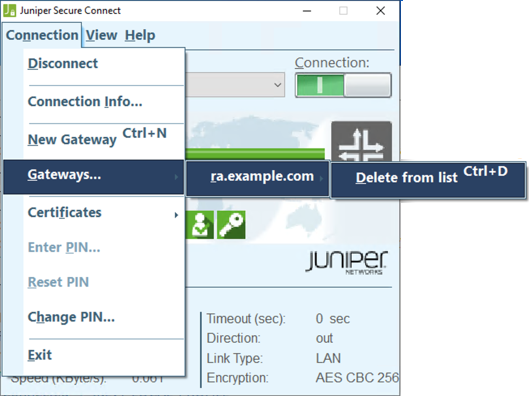
Figure 6: Delete Gateways
Certification Authority (CA) (also referred as the Issuer) creates and issues certificates using a PKI manager (software) and stores as a soft certificate.
User and CA certificates are stored in the following directory locations:
Juniper Secure Connect supports *.pem and *.crt formats for CA certificates.
As shown in Figure 7, navigate to Connection > Certificates to view certificates related menu options.
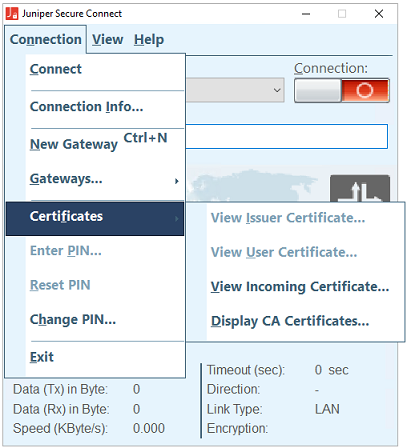
Figure 7: Certificates Menu Option
Figure 8 shows an example of CA certificates window, after selecting Display CA Certificates option from the Certificates menu.
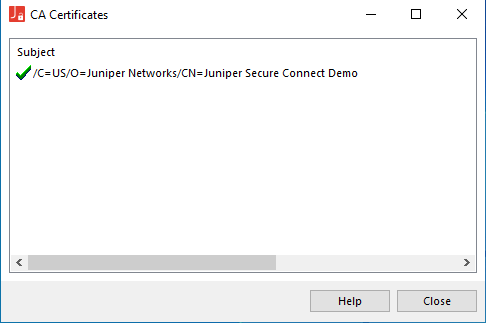
Figure 8: View CA Certificates
You can enter the PIN after starting the Juniper Secure Connect and before establishing a connection. If you want to establish a connection using a certificate at a later time, then you can skip the PIN entry unless the certificate configuration requires it.
To enter your PIN:
You need a PIN to establish the connection with certificates successfully. At the first time of establishing a connection manually, you must enter the PIN. For subsequent manual connections, you can skip entering the PIN again. A correct PIN entry is indicated by a green PIN symbol.
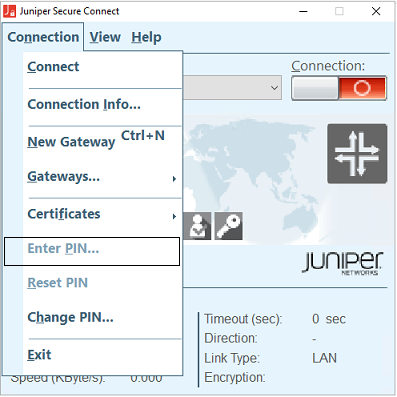
Figure 9: Enter PIN Menu Option
In Juniper Secure Connect, if you want to enter the PIN only before establishing the connection, your administrator needs to enable PIN request at each connection option for Certificate Based Authentication method. Administrator can enable PIN request at each connection option to prevent an unauthorized user from setting up an unauthorized connection when the PIN has already been entered. When PIN request at each connection option is enabled, whenever you establish a connection, you are prompted to enter the PIN.
If you select Connection > Change PIN , the PIN that has already been requested in connection with other functions is no longer used, that is, when setting up a connection, or in the Enter PIN connection menu. Instead you can always select the Connection > Change PIN and the new PIN will be automatically reset immediately after the change. This ensures that when configuring PIN request at each connection (by your administrator) on an unauthorized Juniper Secure Client, an unauthorized user’s PIN cannot be used at anytime to establish a connection.
Figure 10 shows the connection menu options.
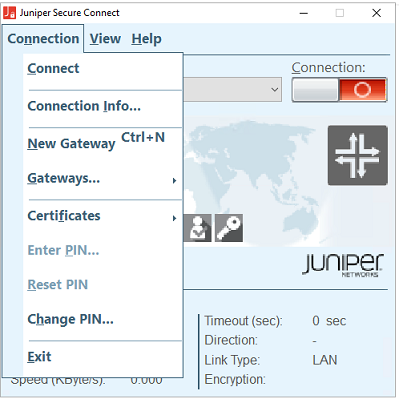
Figure 10: Connection Menu
To change your PIN for a smartcard or token or soft certificate:
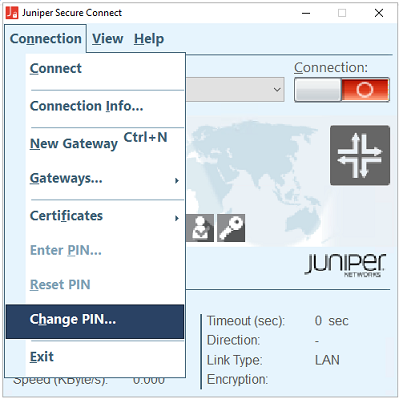
Figure 11: Change PIN Menu Option
Figure 12 shows an example Change PIN window.
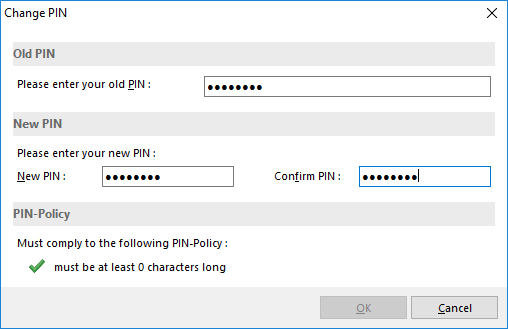
Figure 12: Change To New PIN
To reset your PIN:
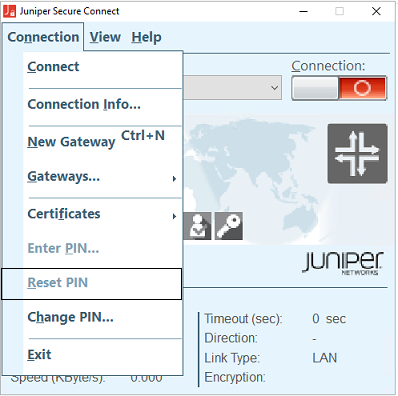
Figure 13: Reset PIN Menu Option
To exit Juniper Secure Connect:
If you select No , then your desktop does not display any icon and you won’t be notified that the link is active and that charges may be incurred. In such a case, you must restart the Juniper Secure Connect to disconnect the connection properly.
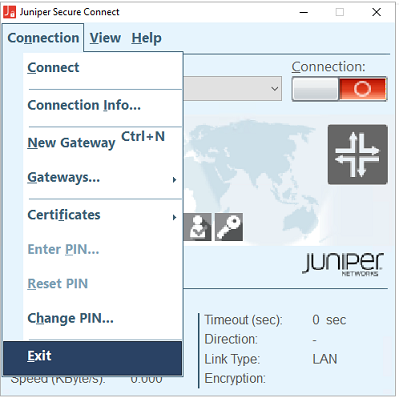
Figure 14: Exit Menu Option